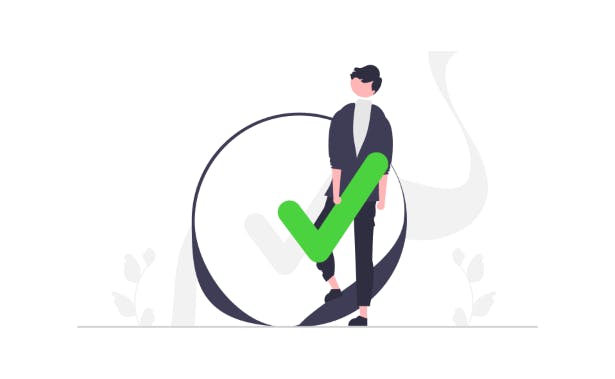How to Convert PDF to CSV on Windows & Mac (2024)

If you need to make changes to your data, convert your PDFs to CSV, first!
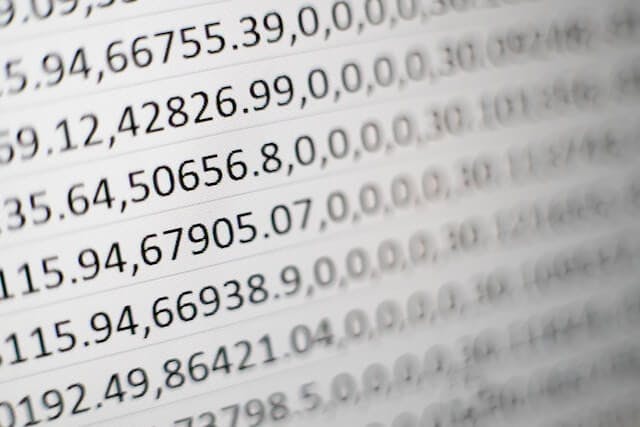
Are you looking for a step-by-step guide to convert PDF to CSV? Keep reading!
PDFs are great for preserving, storing, and sharing data. But they're not great if you need to work with, or make changes to, the data.
In this case, you'll want to convert the data in your PDF to a CSV file. CSVs are known for being lightweight, compatible with many different programs, and are best for organizing data.
But how do you convert a PDF to CSV?
If you try to convert PDFs, you'll quickly find out that you may need the help of additional tools.
Fortunately, it's probably easier than you think. Keep reading to learn how to easily convert PDF to CSV on your computer!
What to Know Before You Start
Here are some important tips to keep in mind when converting a PDF to CSV:
- Converting PDF to CSV isn't perfect; expect to have to redo formatting.
- A low-tech solution is to copy-and-paste data from your PDF into an Excel file, then save the Excel file as a CSV. (Doesn't work on all PDF files).
- If you're a Windows user: use a PDF editor like PDF Pro.
- If you're a Mac user: Preview can copy and paste text from PDFs to CSV.
What is CSV?
A Comma-Separated Values (CSV) file is a plain-text file that stores tabular data (rows and columns) by using commas to separate values. The file extension is .csv.
CSV files are often used to transfer (large amounts of) data between different applications, that otherwise.
Notable CSV features include:
- CSV files contain rows and columns, like a spreadsheet.
- Rows in a CSV file represent records or data point, while columns represent fields or attributes.
- The values are separated by a delimiter (comma, in this case), hence the name "Comma-Separated Values."
- CSV files can be opened and editing in text editors or spreadsheet software like Microsoft Excel or Google Sheets.
- CSV files are commonly used to import and export data between different applications and databases.
CSV vs Excel
CSV files are plain-text files that store a single data set in a tabular form (with rows and columns), and use commas to separate values.
Excel files are similar to CSV files, but contain the data sets from all the worksheets, they also all the additional content and formatting of the data. But this additional data comes with larger file sizes.
Excel files end in .xls or .xlsx as their extension.
Main differences between CSV and Excel include:
- CSV files contain only one set of a data, Excel files contain all the data in all worksheets.
- CSVs can only contain text, whereas Excel files can have symbols.
- CSV is plain text, without any formatting.
- CSV files can opened and edited with text editors, Excel files need to be edited with Excel.
- CSV files are smaller in storage size and faster to process than Excel files.
- It's harder to read large sets of data in CSV files.
Why Convert PDF to CSV?
There are a number of reasons why you'd want to convert CSV files to PDF, but three main benefits are are:
- Data-entry
- Calculations
- Formatting tables
While PDFs are useful for preserving, sharing, and viewing data, they aren't the best format if you need to further work with the data.
CSV files, on the other hand, are known for their flexibility and ability to work easily with various software applications.
If you need to use, change, or work with the data in your PDF, or use the data in a different application (spreadsheet or database), then you'll want to convert your PDF to CSV format.
CSVs have several other benefits over PDFs, including:
- Easier to work with data. PDFs preserve and store data, but aren't the best if you need to manipulate the data or change the formatting. CSV files make it easier to format data to your liking.
- Flexible and more compatible with other tools and applications. Since CSVs are plain text files, they're compatible with any program that can import data from plain text files.
- Easier to import and export data than PDF. Data contained in CSVs can be read and understood by software applications better than PDFs can.
- Easier to perform calculations with the data. You can easily export data from a CSV file into almost any application, for further calculations.
A Tip About Converting PDF to CSV:
Depending on your converter, it's sometimes better to convert your PDF to Excel, first, then save your Excel file as a CSV file.
How to Convert PDF to CSV for Free Online (omit for now, we don't have)
The best way to convert a PDF to CSV for free, online is with an online PDF to CSV converter.
A good online converter can instantly convert a PDF to CSV in your browser, from almost any device. Without needing to install or buy additional software.
We recommend PDF Pro's PDF to CSV Converter. No sign-up or email is required, and there's no limit on how many times you can use this free tool.
1. Visit PDF Pro's PDF to CSV Converter.
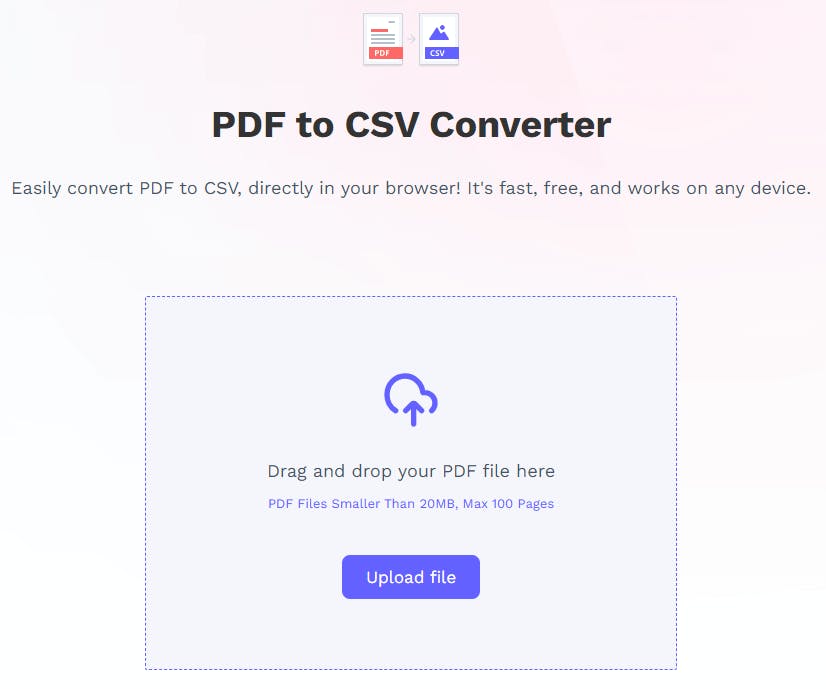
2. Upload your PDF.
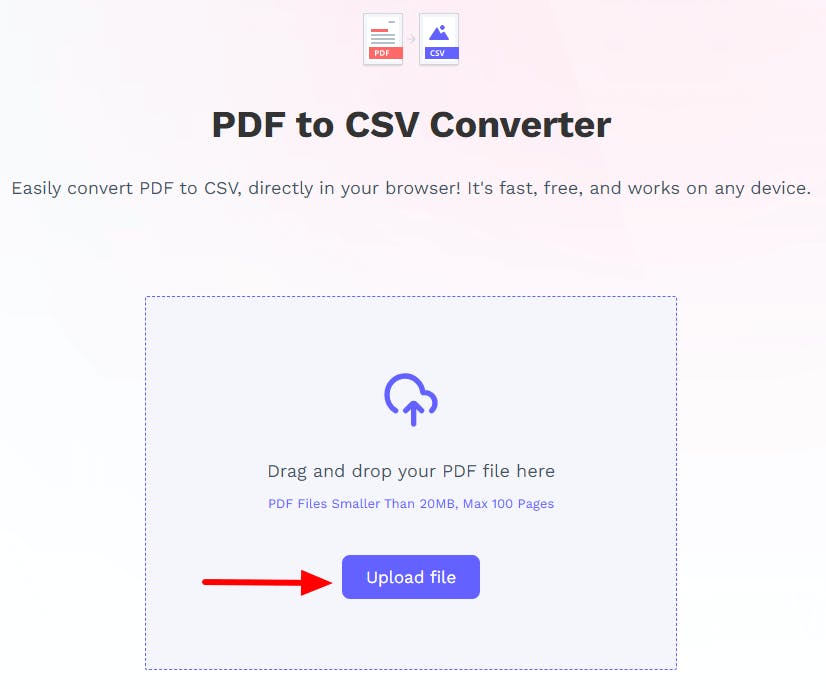
3. Press Convert to CSV.
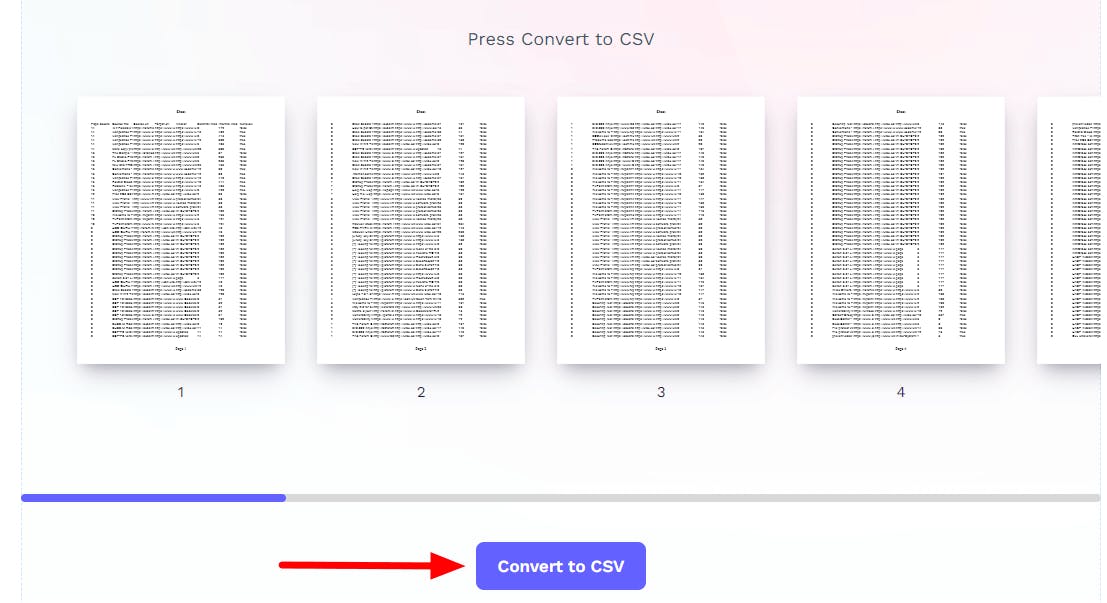
4. Download your file.
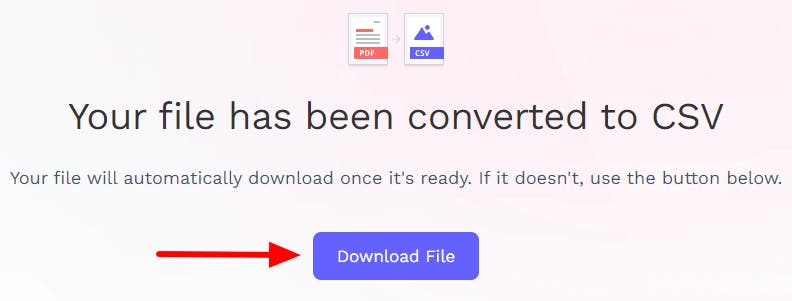
How to Convert PDF to CSV on Windows
If you work with PDF and CSV files on a regular basis, then you'll want to invest in a PDF editor.
PDF Pro
When it comes to PDF editors for Windows, we recommend PDF Pro: our all-in-one PDF editor, converter, security tool, and more. It's reliable, easy to use, and affordable. Try PDF Pro for Free.
1. Open the PDF you want to convert in PDF Pro.
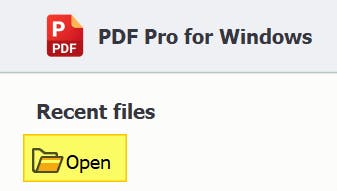
2. Press the Create tab > To Excel.

3. Select the pages you want to convert. (Adjust other settings as needed).
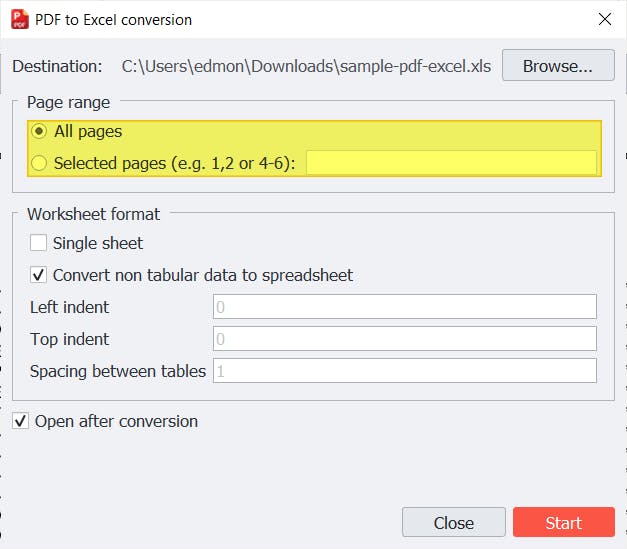
4. Press Start.
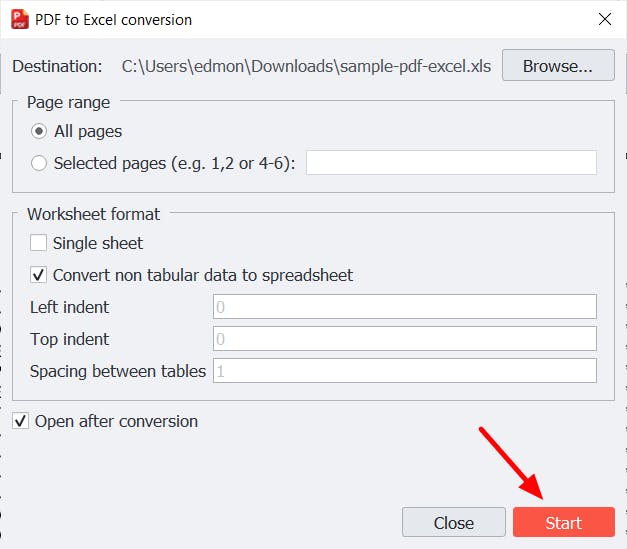
5. Open your new file in Excel (if it doesn't open automatically), then press File.
6. Press Save As > Browse.
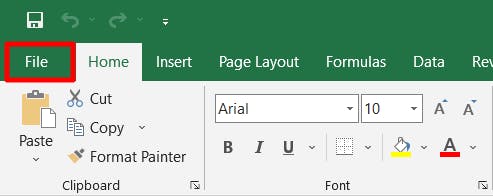
7. From the Save as type dropdown, select CSV (Comma delimited) (*.csv) as the file type.

8. Name your new CSV file, then press Save.
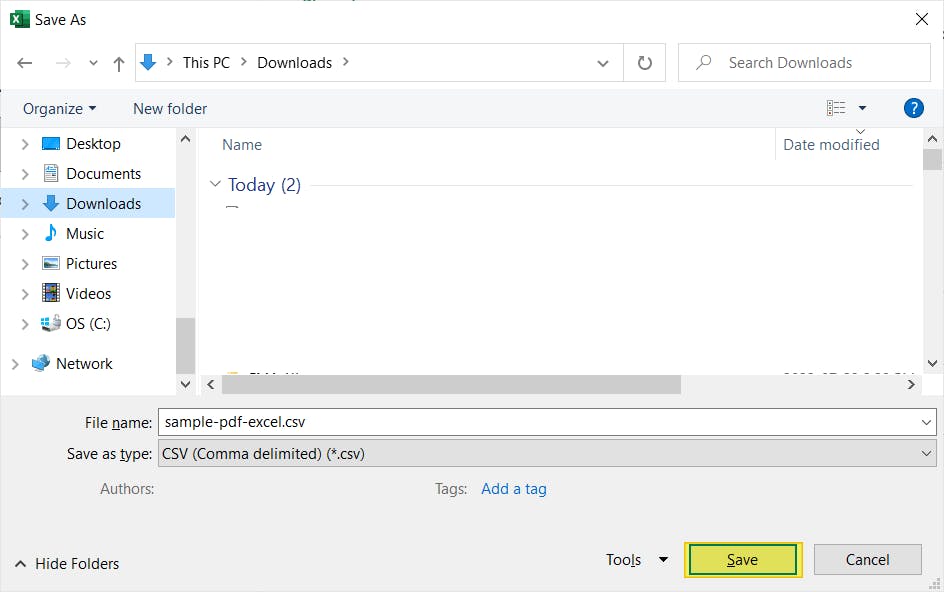
Adobe Acrobat
If you pay for Adobe Acrobat DC, you can use it to convert PDFs to CSV. Please note: this method isn't available in free versions of Acrobat DC or Adobe Reader.
- Open your PDF in Adobe Acrobat.
- Click Export PDF, on the right-hand side.
- Select Spreadsheet.
- Select Microsoft CSV Workbook.
- Press Export.
- Name your new CSV file, then press Save.
How to Convert PDF to CSV on Mac
Mac users can use Preview to copy-and-paste data from a PDF to a CSV file.
While this method isn't the fastest or best method for large amounts of data, it's free and can work in a pinch.
Preview
Preview Mac's built-in image and PDF viewer. You can use it to copy and paste text, data, and tables from PDF to a new CSV workbook, for free.
Please note: formatting issues are common with this method.
- In Preview, open the PDF that you want to convert.
- With your mouse, select the data or tables that you want to copy to your CSV file.
- Right-click and select Copy (or press [command] + [c] on your keyboard.
- Open a Blank Workbook in Excel.
- Right-click > Paste (or press [command] + [v] on your keyboard) your data into the workbook.
- In Excel, press the File menu.
- Press Save As > Browse.
- From the Save as type dropdown, select CSV (Comma delimited) (*.csv) as the file type.
- Name your new CSV file, then press Save.
Convert PDF to CSV Instantly!
If you have data or tables in your PDF that you need to use or work with, then you'll want to convert your PDF file to CSV, first.
Since CSVs are in plain-text format, they're more flexible and compatible with various tools and software.
Depending on your converter, consider converting your PDF to Excel first, then saving your Excel file as a CSV.
However, please remember no method is perfect, so expect to redo some formatting.
In this 2024 guide, we've listed the easiest and best ways to convert PDF to CSV.
If you work with PDFs and CSVs on a regular basis, then you'll want to invest in a reliable PDF editor.
We recommend PDF Pro: our all-in-one PDF editor, converter, annotator, OCR and security tool, made specifically for Windows.
PDF Pro is lightweight, affordable, and easy to use.
Other things that make PDF Pro awesome:
FAQ
Here are some commonly asked questions about converting PDF to CSV that we've answered for your benefit.
Can I turn a PDF into a CSV file?
Yes you can! To do so you'll need a PDF editor that can convert PDFs to CSV or PDF to Excel (which you can then save the Excel file as a CSV file).
How do I convert a PDF bank statement to CSV?
The easiest way is by using a PDF editor like PDF Pro. Open your PDF in PDF Pro, convert the file to Excel, then save your new Excel file as a CSV file.
How do I convert a PDF to CSV without losing formatting?
Converting PDFs to CSV is never perfect, so formatting issues may occur regardless of the method you choose. For the most accurate conversions, use a PDF editor that excels in converting PDF files to CSV (or Excel), like PDF Pro.
How to convert PDF to CSV without software?
The easiest way is by copy-and-pasting the data from the PDF into an Excel workbook, then saving the file as a CSV.
How to convert PDF to CSV on Mac?
If you can select the text in your PDF, you can use Preview to copy-and-paste data into a CSV file.
Steps: Open the PDF in Preview, copy-and-paste the data from the PDF onto an Excel workbook. Then save that Excel file as a CSV.
How to Convert PDF to CSV with Adobe Acrobat?
If you pay for the premium version of Adobe Acrobat, you can use it to convert PDF to CSV.
Steps: Open the PDF in Adobe Acrobat > Export PDF > Spreadsheet > Microsoft CSV Workbook > Export > Name your new CSV file > Save.